Met de Yuki Assistant app voor je Smartphone heb je als ondernemer direct toegang tot je eigen domein met één of meer administraties in Yuki.
Yuki houdt voortdurend in de gaten of de boekhouding en administratie volledig en up-to-date is. In de Worskpace worden een aantal zaken weergegeven die je aandacht nodig hebben:
- Openstaande vragen
- Taken voor jou
- Ontbrekende inkoopfacturen
- Ontbrekende verkoopfacturen
- Niet verwerkte documenten
- Digitale post.
Bekijk deze zaken goed en handel ze ook af nadat je ze bekeken hebt. Neem waar nodig actie zodat je Workspace steeds een indicatie is van wat je nog moet doen om je boekhouding op orde te houden.
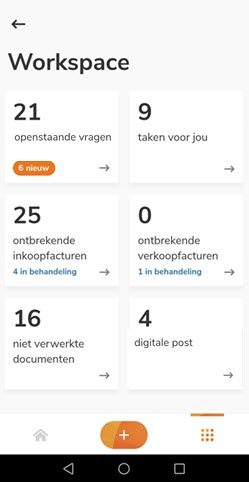
Openstaande vragen

Hier kun je de openstaande vragen voor jezelf, de openstaande vragen voor je accountant (in behandeling) of alle vragen bekijken en/of afhandelen.
Wanneer je alle vragen bekijkt kun je aangeven of alle vragen of alleen die van een specifiek kalenderjaar, halfjaar, kwartaal, maand of zelf in te voeren periode moeten worden getoond.
Daarnaast kun je een specifieke vraag zoeken op de persoon die de vraag heeft aangemaakt of de inhoud van de vraag.
Nieuwe algemene vraag stellen
Om een nieuwe algemene vraag te stellen aan je accountant klik je rechtsboven in je scherm op het vraagteken. In het nu geopende scherm typ je je bericht, voeg je desgewenst een document uit het archief toe via de paperclip en klik je vervolgens op Versturen.
TIP!
Een document kan behalve vanuit het Yuki Archief ook aan vraag worden toegevoegd vanuit een folder op je Smartphone, vanuit de Galerij of door het nemen van een foto.
Mededeling van Yuki of accountant
Een mededeling van Yuki of je accountant kun je afhandelen of doorsturen naar een andere gebruiker door onderin je scherm te klikken op Doorsturen of Afgehandeld.
Vraag gesteld door je accountant
Een door je accountant gestelde vraag kun je doorsturen naar een andere gebruiker door onderin je scherm te klikken op Doorsturen. Je kunt de vraag beantwoorden door onderin het scherm te klikken op Beantwoorden. Typ in het nu geopende scherm je antwoord/reactie en klik vervolgens op Versturen.
LET OP!
Wanneer de instelling 'Btw-aangifte goedkeuring door de klant' in het domein is geactiveerd kan een door jezelf goed te keuren btw-aangifte worden goedgekeurd door te klikken op de knop Goedkeuren. De btw-aangifte zal hierdoor direct naar de Belastingdienst worden verstuurd.
Vraag beantwoord door je accountant
Een door je accountant beantwoorde vraag kun je afhandelen door onderin je scherm te klikken op Afgehandeld. Je kunt de vraag beantwoorden door onderin het scherm te klikken op Beantwoorden. Typ in het nu geopende scherm je antwoord/reactie en klik vervolgens op Versturen.
Taken voor jou

Hier kun je openstaande taken voor jezelf, jouw openstaande taken voor andere gebruikers (in de wacht) of de door jou afgehandelde taken (historie) bekijken.
LET OP!
Verzuim dat door een werknemer is aangevraagd en moet worden goedgekeurd door een manager komt ook in de lijst van openstaande taken (taak 'Verzuim goedkeuren') te staan bij de desbetreffende manager.
Je kunt de taken die worden getoond in je scherm filteren op:
- Prioriteit
- Type/taaksoort
- Datum.
Nieuwe taak aanmaken
Om een nieuwe aan te maken klik je rechtsboven in je scherm op het plusje. In het nu geopende scherm selecteer je de soort taak die je wilt aanmaken (Taak of Vrijgeven voor betaling), voer je de gegevens van de taak in en klik je vervolgens op Aanmaken.
Voor een uitgebreide beschrijving van taaksoorten zie artikel Taaksoorten.
TIP!
Een document kan behalve vanuit het Yuki Archief ook aan taak worden toegevoegd vanuit een folder op je Smartphone, vanuit de Galerij of door het nemen van een foto.
Taken afhandelen
In de lijst 'Voor mij' wordt van elke door jou af te handelen taak o.a. de naam van de taak, de gebruiker die de taak heeft aangemaakt, de gebruiker voor wie de taak bestemd is, de taaksoort en de status van de taak getoond.
Daarnaast worden, indien van toepassing, o.a. de deeltaken binnen de taak én de bijlagen (bijgevoegd document) getoond.

Openstaande taak voor jezelf afhandelen
Open een openstaande taak, Je hebt nu een aantal opties om de taak af te handelen:
- Afhandelen
Je geeft aan dat je de taak hebt voltooid en daarmee afgehandeld hebt door onderin je scherm te klikken op Afhandelen. - Bewerken
Je kunt de gegevens van de taak wijzigen. Dit doe je door rechts bovenin je scherm te klikken op de drie puntjes en vervolgens onderin je scherm te klikken op Bewerken - Toewijzen (Doorsturen)
Je kunt de taak toewijzen aan een andere gebruiker, bijv. naar een collega voor een 'dubbelcheck'.
Dit doe je door rechts bovenin je scherm te klikken op de drie puntjes en vervolgens onderin je scherm te klikken op Toewijzen. In het nu geopende scherm zoek en selecteer je de gebruiker naar wie je de goed te keuren factuur wilt doorsturen en klik je vervolgens nogmaals op Toewijzen. - Verwijderen
Je kunt de taak verwijderen. Dit doe je door rechts bovenin je scherm te klikken op de drie puntjes en vervolgens onderin je scherm te klikken op Verwijderen.
TIP!
Wil je voor jezelf of voor een andere gebruiker een notitie vastleggen bij deze taak typ dan onderin je scherm onder Commentaren je tekst en klik vervolgens op Versturen. Daarna klik je op Afhandelen, Toewijzen of sluit je de taak door linksboven op het kruisje te klikken. Je tekst wordt vervolgens bewaard bij deze taak en is altijd zichtbaar voor alle gebruikers die deze taak openen.
Openstaande verzuimregistratie (taak) afhandelen
Elke werknemer kan in Yuki een verzuimregistratie aanmaken. Wanneer er bij de werknemer een manager is vastgelegd moet deze manager elke nieuwe verzuimregistratie goed- of afkeuren.

Open een openstaande verzuimregistratie, je hebt nu een aantal opties om de verzuimaanvraag (taak) af te handelen:
- Goedkeuren
Je keurt het aangevraagde verzuim van de werknemer goed door onderin je scherm te klikken op Goedkeuren. - Afkeuren
Je keurt de verzuimaanvraag af door onderin je scherm te klikken op Afkeuren.
Je kunt een reden meegeven waarom deze verzuimaanvraag niet akkoord is en daarom wordt afgekeurd. - Wijzigen
Je kunt de gegevens van de taak wijzigen. Dit doe je door rechts bovenin je scherm te klikken op de drie puntjes en vervolgens onderin je scherm te klikken op Bewerken. - Toewijzen (Doorsturen)
Je kunt de verzuimaanvraag toewijzen aan een andere gebruiker, bijv. naar een collega voor een 'dubbelcheck'.
Dit doe je door rechts bovenin je scherm te klikken op de drie puntjes en vervolgens onderin je scherm te klikken op Toewijzen. In het nu geopende scherm zoek en selecteer je de gebruiker naar wie je de goed te keuren verzimregistratie wilt doorsturen en klik je vervolgens nogmaals op Toewijzen. - Verwijderen
Je kunt de taak verwijderen. Dit doe je door rechts bovenin je scherm te klikken op de drie puntjes en vervolgens onderin je scherm te klikken op Verwijderen.
TIP!
Wil je voor jezelf of voor een andere gebruiker een notitie vastleggen bij deze taak typ dan onderin je scherm onder Commentaren je tekst en klik vervolgens op Versturen. Daarna klik je op Goedkeuren, Afkeuren, Toewijzen of sluit je de taak door linksboven op het kruisje te klikken. Je tekst wordt vervolgens bewaard bij deze taak en is altijd zichtbaar voor alle gebruikers die deze taak openen.
Voor een uitgebreide beschrijving van het gebruik van verschillende soorten taken in Yuki zie artikel Taken.
Ontbrekende in- en/of verkoopfacturen
Hier kun je per relatie de volgende zaken bekijken:
- de openstaande betalingen óf de betalingen in behandeling (de in- en/of verkoopfactuur is geüpload maar nog niet verwerkt) waarvan de bijbehorende in- en/of verkoopfacturen volgens Yuki ontbreken.
- de geüploade in- en/of verkoopfacturen die nog niet zijn gematcht met een betaling.

Openstaande betaling afhandelen

Open een openstaande betaling en klik vervolgens onderin je scherm op:
- Toelichten
Geef aan je accountant een toelichting over de betaling. Het zou bijvoorbeeld kunnen dat de in- of verkoopfactuur al wel aanwezig is in de administratie maar foutief geboekt is bij een andere leverancier of klant. - Uploaden
Lever een ontbrekende in- of verkoopfactuur alsnog aan. - Persoonlijk (alleen beschikbaar bij inkoopfactuur)
Geef hier aan voor welke gebruiker deze betaling een privé uitgave is geweest. - Geüpload
Geef aan dat je de in- of verkoopfactuur inmiddels hebt aangeleverd.
Voor een uitgebreide beschrijving van de volledigheid van de in- of verkoop zie artikel Volledigheid van inkoop of Volledigheid van verkoop.
Niet verwerkte documenten

Hier vind je een lijst van documenten die door de backoffice als 'niet verwerkt' zijn gemarkeerd. Soms kan een bepaald document of bankbestand namelijk niet worden verwerkt. Dat kan verschillende oorzaken hebben:
- het document is niet volledig
- het bestand bevat meerdere facturen of bonnetjes
- het document is geheel of gedeeltelijk onleesbaar
- het document is al eerder aangeleverd en verwerkt
- het bestand kan door Yuki niet geopend worden
- het importbestand bevat foutieve gegevens
- het document hoeft volgens Yuki niet in de administratie verwerkt te worden
- het document is gemarkeerd als spam.

Niet verwerkt document afhandelen
Open een niet verwerkt document en klik vervolgens onderin je scherm op:
- Vragen
Stel een vraag aan je accountant indien je het niet eens bent met de conclusie dat het document niet verwerkt kan worden. Het document wordt automatisch aan je vraag gekoppeld.
Geef een korte toelichting of aanvullende informatie over het document zodat het alsnog verwerkt kan worden. - Uploaden (niet beschikbaar bij oorzaak Duplicaat)
ever een nieuw, compleet of verbeterde versie van het document aan. - Verwijderen
Verwijder een document dat terecht niet verwerkt is óf nadat je een document opnieuw hebt aangeleverd.
Voor een uitgebreide beschrijving van de onverwerkte documenten zie artikel Niet verwerkte bestanden.
Digitale post
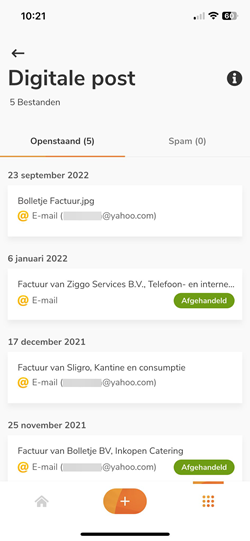
Hier zie je een lijst van documenten die vanuit een externe bron aan Yuki zijn aangeboden. Dit zijn bijvoorbeeld e-mails die zijn verstuurd naar je Yuki e-mailadres. Ook de documenten die via Dropbox en Google Drive zijn aangeleverd vind je hier terug. Documenten die je zelf hebt gescand of geüpload staan niet in deze lijst.
Deze lijst is een signaallijst! Alle ontvangen documenten zullen door je accountant in de administratie worden verwerkt. De documenten die al in je administratie zijn verwerkt hebben de status 'Afgehandeld'.
Ontvangen bestand afhandelen
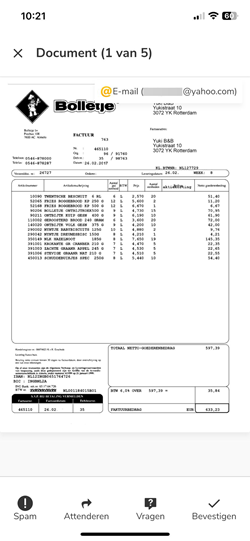
Open een ontvangen bestand en klik vervolgens onderin je scherm op:
- Spam (alleen beschikbaar bij per e-mail ontvangen bestand)
Markeer een bestand dat per e-mail is ontvangen als spam. Het bestand wordt vervolgens in de folder Spam geplaatst, de afzender wordt op een zogenaamde blacklist geplaatst. Vanaf dit moment zullen alle e-mails van deze afzender automatisch in de folder Spam worden geplaatst.
Voor een uitgebreide beschrijving zie artikelen Spam en Spam instellingen.
- Attenderen
Selecteer de gebruiker die moet worden geattendeerd op dit ontvangen bestand en klik vervolgens op Doorsturen. Er kunnen geen verdere details worden toegevoegd. - Vragen
Stel een vraag aan je accountant over dit binnengekomen bestand en klik vervolgens op Versturen. - Bevestigen
Je hebt het ontvangen bestand bekeken en bent akkoord. Het bestand verdwijnt nu uit deze lijst.
Was dit artikel nuttig?
Dat is fantastisch!
Hartelijk dank voor uw beoordeling
Sorry dat we u niet konden helpen
Hartelijk dank voor uw beoordeling
Feedback verzonden
We stellen uw moeite op prijs en zullen proberen het artikel te verbeteren